We’ve established how easy it is to make Ubuntu look like a Mac but theming Linux Mint, the popular Ubuntu-based offshoot, is a little trickier.
Mac Os Theme For Mint 1776
But no more.
DescriptionGTK themes inspired by epic vscode themesInstallation:1.- Extract the zip file to the themes directory i.e. /.themes/ or /usr/share/themes/ (create it if necessary).2.- To set the theme in Gnome, run the following commands in Terminal.gsettings set org.gnome.desktop.interface. More and more Linux operating system becomes popular especially for geeks, system administrators or developers. Several popular Linux operating systems for desktop are Ubuntu, LinuxMint and Elementary OS. This post will show you how to install LinuxMint 17.3 on MacBook Pro dual-boot with OS X El Capitan. This method should also be applicable. Change the look and feel of Cinnamon with themes! To install a theme: Download it and decompress it in /.themes. Brought to you by LINUX MINT. There's plenty of advantages to open source software, one of which is the ability to tinker with and customize the tools themselves that you are using. Although there's plenty of FOSS tools available for Mac, especially through Homebrew, the number of packages available is much lower than the number of packages available for any Linux distribution.
It’s now possible to make Linux Mint look like a Mac too, and it’s all thanks to a customised version of the uncannily accurate macOS Mojave GTK theme we highlighted a few weeks ago.
So if you long to add some Cupertino styling to the Cinnamon desktop, read on!
Mac Theme for Linux Mint 19
Mac themes for Linux Mint are not new.
But good ones? Well, they have been a bit hard to come by due, in part, to the Cinnamon desktop being based around an older version of GTK, the underlying toolkit that’s used to “draw” the GUI of many apps.
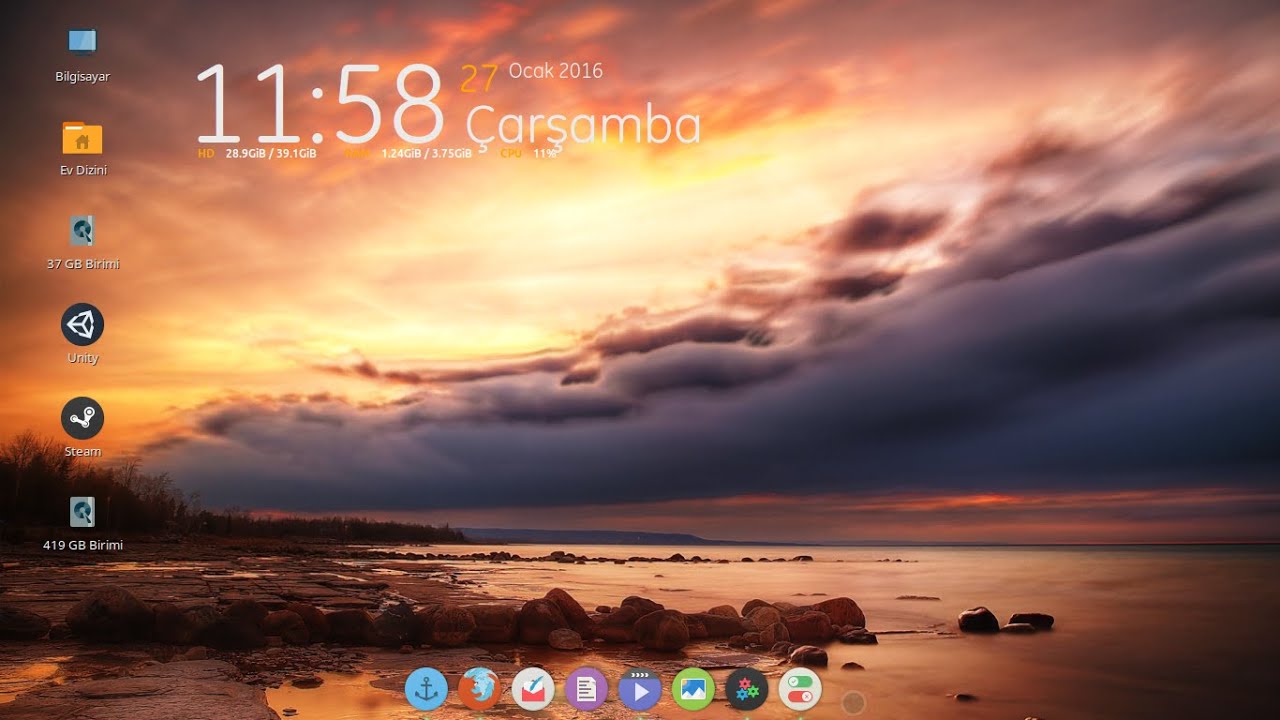
Major compatibility issues and refactoring changes between GTK versions has meant that many popular modern GTK themes were not directly compatible with Linux Mint — and that included crop of clonetastic Mac themes too.
Updated GTK in Linux Mint 19
The recent release of Linux Mint 19 changes the game; ‘Tara’ ships with a newer version of GTK that supports many of the advanced theming capabilities that themes often use.
And ready to take full advantage of the new theming capabilities available to Linux Mint 19 is prolific Linux theme maker PaulXfce.
Paul creates and maintains a bunch of well designed and well made themes for various GTK+ based desktop environments, including GNOME Shell, Budgie and, more relevant to those of you reading this post, Cinnamon.
Having recently raved about his creepily accurate macOS Mojave theme I was thrilled to learn that Paul has made a custom version of his macOS mojave theme available for the Cinnamon desktop.
Not that the task was entirely smooth sailing, as Paul points out:
“This has proven to be a much more difficult thing to do, because of the way Linux Mint uses Muffin as a window-manager, which has some drawbacks (like: Server-Side-Decoration, so no transparency in Nemo, ) and the ‘multitude’ of toolbars that take half the real-estate of the window… Reducing the size of them was my first priority.”
Undeterred, Paul has re-engineered his Mac os theme for Linux Mint, building a new Metacity theme that blends with the rest of the UI while still allowing apps using Client Side Decoration (CSD) to look the part too.
The downside is that, for now, Paul’s excellent Mac os theme only affects the look and feel of applications and app window borders. A Cinnamon desktop theme is not (currently) available (and the Cinnamon Spices website turns up nothing Apple-related).
Still; the theme is a sterling attempt and well worth trying out — even if only as a novelty. You can download the theme directly from GNOME-Look:
To install, extract the archive file to the hidden ‘.themes’ folder in your Home folder (if you don’t have one, create one).
Finally, to apply the theme, Open System Settings > Appearance > Themes and select the theme in both the window-borders and controls section.
More Ways to Make Linux Mint Look like a Mac
If you’re minded to make the Mint desktop more like Mac OS X there are some additional things you can do to curate a Cupertino-style aesthetic on the Cinnamon desktop.
You can move Mint desktop panels easily. Just right-click on an empty section of the panel, choose the ‘Properties’ menu option and, from the settings you see, move the panel from the bottom of the screen to the top.
This makes way for what is surely the most iconic element of the Mac desktop: the dock.
A chunky task bar, the dock puts large app icons and folder shortcuts within reach at the bottom of the screen. There are plenty of Linux docks available but we think that Plank is by far and away the best. You can install Plank on Linux Mint be searching for it in the Software Manager app.
You can add more applications to your Plank dock by dragging a shortcut out of the Mint Menu and dropping it on to the dock. You can even add folders to Plank too!
Other suggestions:
- Change the desktop wallpaper to a Mac background
- Replace the bottom panel with a dock app like Plank
- Install a Mac icon theme for Linux
- Move the bottom panel to the top of the screen
- Install/enable Nemo Preview, analogous to Quick Look
- Install Synapse, Kupfer, Alfred or similar for a Spotlight equivalent
So get started and share your screenshots in the comments.
Category: GUI | Appearance | File Manager | Image editing | Personal customisation ||
Difficulty: Easy | Suitable for novice users |
Type: Photo gallery |
Format: PDF download |
File size: 18.6 MB |
Designation:
This How To was especially tailored to suit the needs
for new Mint user those just arrived here from the Mac -
thereby they can proceed as normal as possible with the unfamiliar
Graphical User Interface of Cinnamon.
Prologue:
So, now that you made the right decision to choose Linux Mint Cinnamon
as your new Operating System: Congratulations and Welcome!
Until you will feel more comfortable with it, this little How To shall help you
to deal with your new environment and feeling more home from the beginning.
After you feel more secure you still have time to explore all the things that makes
Linux Mint so great and find your own way how you want to use it and which kind
of adjustments and settings fits to you at best.
Situation:
You have just arrived on Linux Mint Cinnamon and now you have
to deal with a lot of new things, like unknown applications,
new order on the file system, organizing your stuff and other circumstances.
In addition, you feel blocked up something through the desktop environment and
can not thus operate effectively as usual, because:
When you have been a long time Mac user -
you are very used to :
Initiate actions from the dock
or from the upper main menu bar of Finder
and so you find yourself often with moving the mouse
to the middle lower area of your desktop - but there is nothing -
accordingly you miss your dock too much.
The same story with the upper main menu bar.
The next sore point is the behavior of the file manager,
you are shocked in a serious way when you have to realize
that the option for a 'view in columns' is not available anymore.
Then the appearance at all.
The choice of colors is not that bad -
but also not charming enough for not to change it.
The same story with the desktop wallpaper, probably you will prefer your own.
Even the window buttons are reversed left to right -
and so is your mouse pointer too often at the wrong place for window actions.
You also would like to change the icons for folders and devices, 'maclike' -
but you do not know how to do it the way for that they will appear amazing and clear.
Do not worry about all these.
This little tutorial will show you the solution for all these little annoyances.
No matter if you do like the result of the adjustments and settings made after this
little training course or not:
At least
you will have learned a bit about how to setup the appearances on Cinnamon Rafaela,
there are a lot of (new) features inside, which you may not find easily.

We will start here - with the default settings after installing Linux Mint Cinnamon 17.2 :
Themes For Mac
Here is the goal:
The icons themselves also need definitely really a serious treatment:
During the final stage we will have some sort of 'Aqua/Tiger mix'.
The default file manager window will behave similar to the Finder of Mac OS Classic.
For the possibility of representation as a view in columns -
we need an extra File Manager *, which behaves much like the OS X Finder.
Table of Contents / overview
Prologue
Configure and customize the Cinnamon System Settings
Modify and customize the panel
Customize „Files“ - the default File manager
Install a dock
Download Additional Themes
Download Additional Desktop Wallpapers
Creating a file storage at a particular location (Folder: „Appearance“)
Create subfolders in „Appearance“
Customizing the desktop background with the downloaded files (Wallpaper)
Customizing the appearance with the downloaded files (Themes)
Activate the newly installed themes
Installation of an Additional File Manager
Create/Use own icons and install them
Replace the icon for the computer with the created icon
Replace the icon for an application with an own icon
Epilogue

Since this manual is too extensive for a HTML version
it is instead available as a PDF download:
You can download it here:
(click on the PDF icon) ------>
