See the chart below to determine whether you can upgrade your device and to what you can upgrade. If you do not have a Software Update option present on your iDevice, then you are trying to upgrade to iOS 5 or higher. You will have to connect your device to your computer and open iTunes to update.
To automatically install macOS updates, select “Automatically keep my Mac up to date.” To set advanced update options, click Advanced, then do any of the following: To have your Mac check for updates automatically, select “Check for updates.” To have your Mac download updates without asking, select “Download new updates when available. Update macOS to the newest version in 2019. For iPhone 5, an update is required to resume accurate GPS location and to use functions that rely on correct date and time including App Store, iCloud, email, and web browsing. If you didn't update your iPhone 5 before November 3, 2019, you need to back up and restore using a Mac or PC in order to update, because over-the-air software updates.
iPhone, iPod Touch, and iPad iOS Compatibility Chart
DeviceiOS Version
iPhone 1 iOS 3.1.3
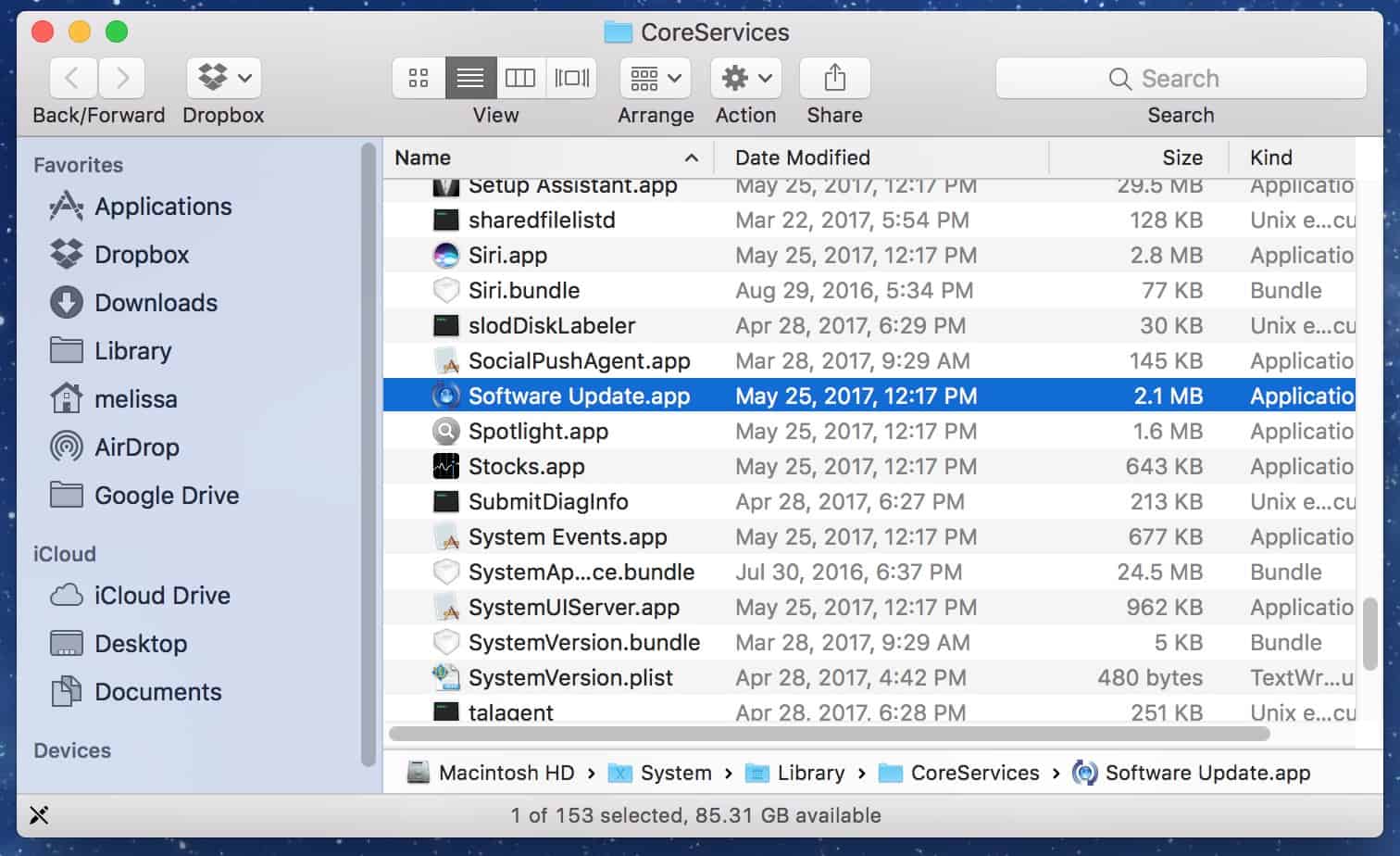
iPhone 3G iOS 4.2.1
iPhone 3GS iOS 6.1.x
iPhone 4 iOS 7.1.x
iPhone 4S iOS 9.x.x
iPhone 5 iOS 10.x.x
iPhone 5c iOS 10.x.x
iPhone 5s iOS 11.x.x
iPhone 5se iOS 11.x.x
iPhone 6 iOS 11.x.x
iPhone 6 Plus iOS 11.x.x
iPhone 7 iOS 11.x.x
iPhone 7 Plus iOS 11.x.x
-------------------------------------------------------
iPod Touch 1 iOS 3.1.3
iPod Touch 2 iOS 4.2.1
iPod Touch 3 iOS 5.1.1
iPod Touch 4 iOS 6.1.x
Pod Touch 5 iOS 9.x.x
iPod Touch 6 iOS 11.x.x
-------------------------------------------------------
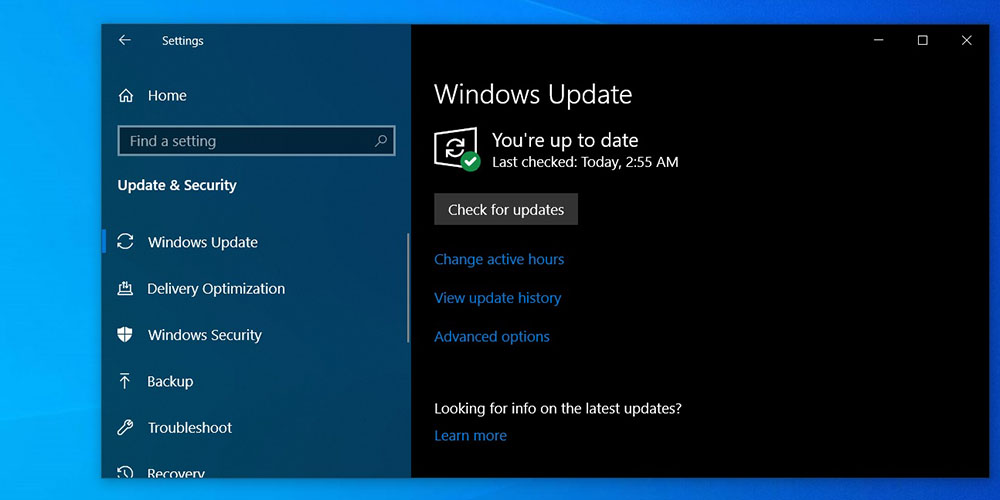
iPad 1 iOS 5.1.1
iPad 2 iOS 9.x.x
iPad 3 iOS 9.x.x
iPad 4 iOS 10.x.x
iPad 5 iOS 11.x.x
iPad Pro 12.9” iOS 11.x.x
iPadPro 9.7” iOS 11.x.x
iPad Mini & Mini Retina iOS 11.x.x
iPad mini 2 iOS 11.x.x
iPad mini 3 iOS 11.x.x
iPad mini 4 iOS 11.x.x
iPad Air iOS 11.x.x
iPad Air 2 iOS 11.x.x
Select the method most appropriate for your situation.
Upgrading iOS
1. How to update your iPhone, iPad, or iPod Touch
2. iPhone Support
3. iPod Touch Support
4. iPad Support
a. Updating Your iOS from iOS 5
Tap Settings > General > Software Update
If an update is available there will be an active Update button. If you are current,
then you will see a gray screen with a message saying you are up to date.
b. If you are still using iOS 4—Updating your device to iOS 5 or later.
c. Resolving update problems
1. iOS - Unable to update or restore
2. iOS- Resolving update and restore alert messages
Place your Device into DFU Mode
Follow these steps to place your iOS device into recovery mode. If your iOS device is already in recovery mode, you can proceed immediately to step 6. 1. Disconnect the USB cable from the iPhone, iPad, or iPod touch and leave one end of the cable connected to your computer's USB port. 2. Turn off the device: Press and hold the Sleep/Wake button for a few seconds until the red slider appears, then slide the slider. Wait for the device to turn off. * If you cannot turn off the device using the slider, press and hold the Sleep/Wake and Home buttons at the same time. When the device turns off, release the Sleep/Wake and Home buttons. 3. While pressing and holding the Home button, reconnect the USB cable to the device. The device should turn on. Note: If you see the battery charge warning, let the device charge for at least ten minutes, and then start with step 2 again. 4. Continue holding the Home button until you see the 'Connect to iTunes' screen. When this screen appears you can release the Home button: 5. If necessary, open iTunes. You should see the following 'recovery mode' alert: 6. Use iTunes to restore the device. |
If you don't see the 'Connect to iTunes' screen, try these steps again. If you see the 'Connect to iTunes' screen but the device does not appear in iTunes, see this article and its related links.
Jun 1, 2018 1:48 PM
Is your Mac up to date with the latest version of the Mac operating system (macOS or OS X)? Is it using the version required by some other product that you want to use with your Mac? Which versions are earlier (older) or later (newer, more recent)? To find out, learn which version is installed now.
If your macOS isn't up to date, you may be able to update to a later version.
Which macOS version is installed?
From the Apple menu in the corner of your screen, choose About This Mac. You should see the macOS name, such as macOS Mojave, followed by its version number. If you need to know the build number as well, click the version number to see it.
This example shows macOS Catalina version 10.15 build 19A583.
Which macOS version is the latest?
Update Old Mac To Catalina
These are all Mac operating systems, starting with the most recent. When a major new macOS is released, it gets a new name, such as macOS Catalina. As updates that change the macOS version number become available, this article is updated to show the latest version of that macOS.
If your Mac is using an earlier version of any Mac operating system, you should install the latest Apple software updates, which can include important security updates and updates for the apps that are installed by macOS, such as Safari, Books, Messages, Mail, Music, Calendar, and Photos.
How To Update Old Macbook
| macOS | Latest version |
|---|---|
| macOS Catalina | 10.15.7 |
| macOS Mojave | 10.14.6 |
| macOS High Sierra | 10.13.6 |
| macOS Sierra | 10.12.6 |
| OS X El Capitan | 10.11.6 |
| OS X Yosemite | 10.10.5 |
| OS X Mavericks | 10.9.5 |
| OS X Mountain Lion | 10.8.5 |
| OS X Lion | 10.7.5 |
| Mac OS X Snow Leopard | 10.6.8 |
| Mac OS X Leopard | 10.5.8 |
| Mac OS X Tiger | 10.4.11 |
| Mac OS X Panther | 10.3.9 |
| Mac OS X Jaguar | 10.2.8 |
| Mac OS X Puma | 10.1.5 |
| Mac OS X Cheetah | 10.0.4 |
