- Automate Multiple Mouse Click with a Macro The Mac Auto Mouse Click is another Mac Auto Clicker which can click according to the mouse locations stored in the script. Download more Mac Automation Software Utilities to automate Mouse Clicking and Keyboard Typing.
- I'm using a Mac (10.6., and connecting to a Win7 machine with TeamViewer.Everything works great.except. it isn't clear that I can do a 'right click' on the PC remotely. That is, when I do 'Cmd-click' or 'Cntl-click' or even 'Shift-Cntl-click' on the Mac, nothing happens on the PC where it should, with a right clic.
- Mac OSX (and OS9, for that matter) supports almost all USB-enabled mice - the right click button, the scroll wheel, etc. For One-Button Mice: Even if you don't have a third party mouse, you can simply hold down the 'control' key while clicking your mouse button; this performs the exact same task.
- On the other hand, if you're using an Apple Magic Mouse, Magic Trackpad, or a MacBook's built-in trackpad, you can perform one of the following actions to gain equivalent right-click functionality.
Do you know those things that you never really think about because you’ve been so used to them working in a certain way that you unconsciously assume that they will always work that way regardless of what product you were using until you found out that they apparently don’t?
The easiest way to right-click on a Mac (and indeed, any other operating system) is to buy a standard two-button physical mouse. You can pick up basic entry-level mice online for less than $10. Plug the mouse into your Mac (you’ll need an adapter if your Mac only has USB-C ports), and the operating should automatically recognize the new hardware.
Doing a right click on your MacBook is probably one of those — or at least if you were a former Windows user who has just recently switched to a Mac and you are still trying to familiarize yourself with your new computer.
You see, on most mice brands available in the market (which are primarily designed to work with Windows-based PCs) there is a clear line that separates the left side from the right side, so if you want to do a left click, you simply click on the left side. If you want to do a right click, you simply click on the right side.
On the Magic Mouse, Apple’s own trademarked mouse, you might notice that this distinctive line is missing. This may leave you feeling a little confused about how you’re going to perform a right click on your MacBook when you’re not even sure which is the left side of your mouse and which one is the right, but don’t let that detail worry you because there are still many ways to do that on your Mac.
How to Right Click on Your MacBook Using Your Mouse and a Keyboard Shortcut
While the Magic Mouse doesn’t have a clearly defined left or right side, you can still use it to do a right click on your MacBook by using the Control (CTRL) key to activate the right click option.
To right-click on your MacBook using your Magic Mouse,
- Hold down the Control key.
- Click on your mouse.
How to Right Click on Your MacBook by Using Custom Mouse Settings
Holding down the Control key while clicking on your mouse is the default way of doing a right click on your MacBook, but if you don’t want to use two hands to do a right click, you can just customize your system preferences to instruct your Mac to perform a right click when you click on the right side of your Magic mouse.
To do this, Reason for mac torrent.
- Go to the Apple Menu.
- Open “System Preferences.”
- Click on “Mouse.”
- Go to the “Secondary Click” option.
- Click on the drop-down menu and select “Click on the right side.”

How to Right Click on Your MacBook Using Your Trackpad
Aside from using your mouse, you can also use your trackpad to do a right click on your MacBook. To do this, just use two fingers to lightly tap around the center of your trackpad and it will activate right click mode.
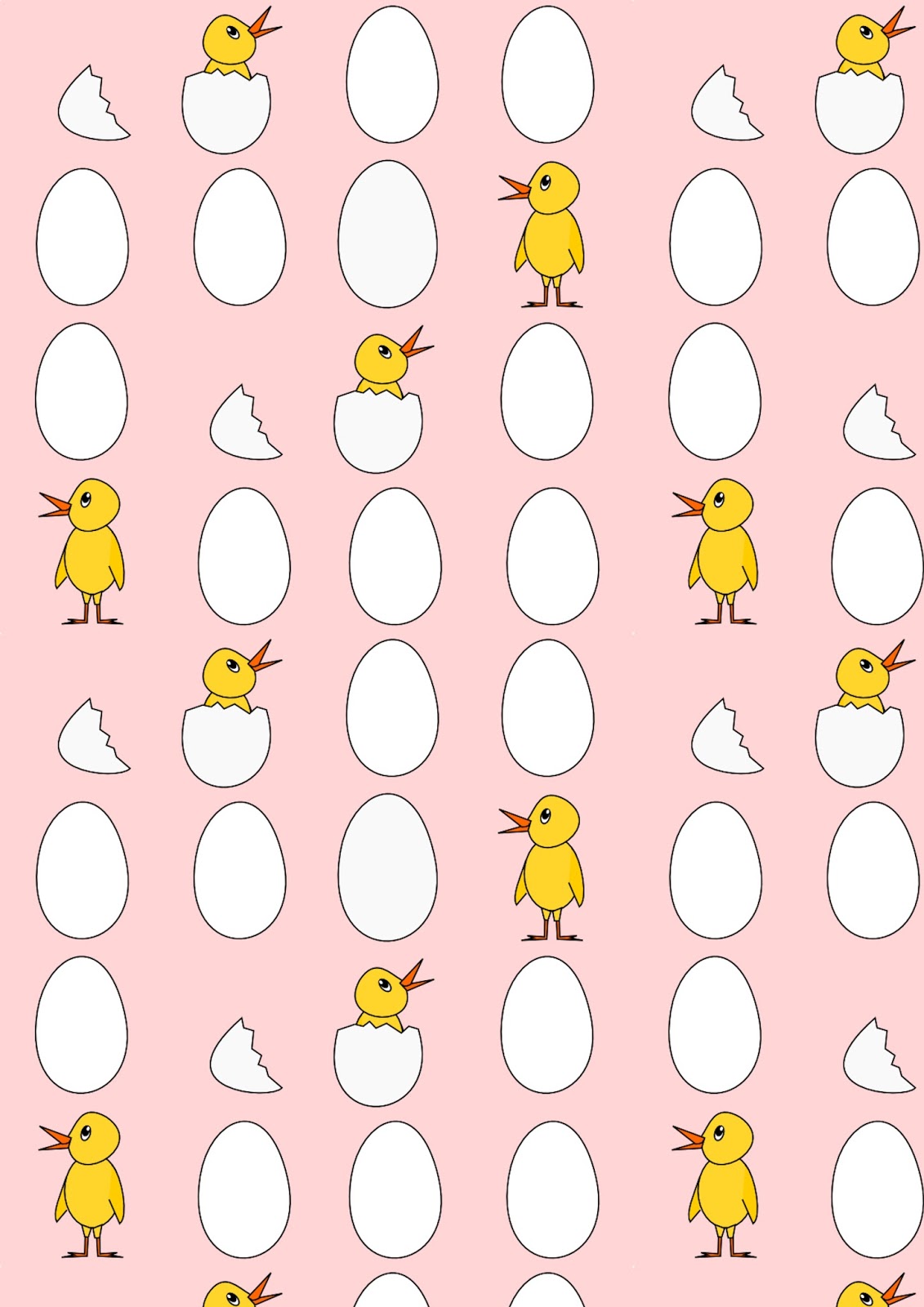
Mac drivers for logitech c270. If you don’t feel comfortable using two fingers and would prefer to use the bottom right corner of your trackpad to do a right click on your MacBook the same way that you would usually do on your old Windows-based computer instead, you can tweak your trackpad settings to do just that.
To do a right click on your MacBook using custom trackpad settings,
- Go to the Apple Menu.
- Open “System Preferences.”
- Select the “Trackpad” option.
- Click on the “Point and Click” tab.
- Tick the box next to “Secondary Click.”
- Click on the drop-down menu and select “Click in bottom right corner.”
- If you would prefer to use your left hand than your right one when clicking, choose “Click in bottom left corner” instead.
How to Right Click on Your MacBook Using the Force Touch Trackpad
Newer MacBook models like the MacBook and MacBook Pro 2015 edition as well as the later versions that came after them have a feature called “Force Touchpad” which perform certain functions when a certain amount of pressure is applied on the trackpad.
If the MacBook that you are using has this feature, you can adjust its system settings so that it will perform a right click when you press your trackpad in a certain way.
To right-click on your MacBook using the force touch feature on your trackpad,
- Go to the Apple Menu.
- Open “System Preferences.”
- Select the “Trackpad” option.
- Click on the “Point and Click” tab.
- Tick the box next to “Force click and haptic feedback.”
- Adjust the slider under the word “Click” according to how much pressure you want to use if you want to do a right click on your MacBook.
Now, these methods may be a little different from what you have been used to, but with a little practice, you should be able to master them in no time, and the added bonus is that you have different ways to right click on your MacBook should you ever encounter any issues with one or two methods or if the others are just a more convenient for you.
Performing a right-click action on a Mac has always been slightly more mysterious than doing the same on Windows. Historically, the right-click functionality on a Mac was never as central to basic workflows as on its rival OS.
Even today, some users remain in the dark about how to right-click on a Mac. Keep reading and we will introduce you to the best solutions.
1. Use a Traditional Physical Mouse
The easiest way to right-click on a Mac (and indeed, any other operating system) is to buy a standard two-button physical mouse. You can pick up basic entry-level mice online for less than $10.
Plug the mouse into your Mac (you’ll need an adapter if your Mac only has USB-C ports), and the operating should automatically recognize the new hardware. Give it a couple of seconds, and the mouse will start to work. From there, right-click as you normally would.

2. How to Right-Click on a Mac Trackpad
Right Mouse Click For Macbook Air
Unlike trackpads on various Windows machines, right-click functionality uses the same gesture on every Mac’s trackpad. Theoretically, right-clicking on a Mac’s trackpad is as simple as clicking or tapping with two fingers. But it doesn’t always work as planned.
Maybe you’re having issues with your trackpad, or perhaps you’ve accidentally disabled the setting and can’t figure out how to turn it on again. Either way, don’t panic! It’s easy to enable the right-click functionality on a Mac trackpad, then tweak the settings to your liking:
- Click on the Apple icon in the Menu Bar.
- Select System Preferences.
- Choose Trackpad.
- Click on the tab labeled Point and Click.
- Mark the checkbox next to Secondary Click.
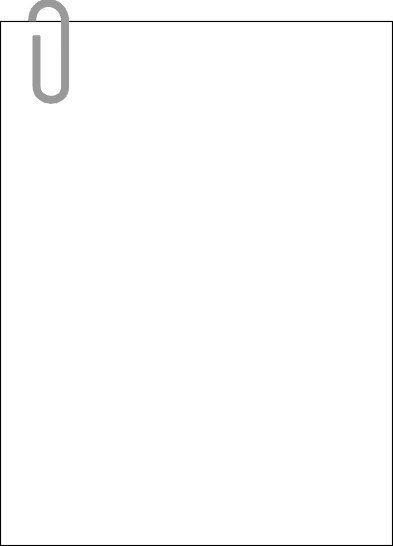
This will ensure the feature works again. If you don’t have any luck, try restarting your machine after making the changes.
How to Change the Right-Click Action on a Mac
By default, you need to right-click on a Mac’s trackpad using a two-finger tap. However, some people might prefer to set up their right-click functionality in a different way. Luckily, macOS lets you easily change the right-click action to something else.
The two options available are both fairly self-explanatory. Follow the instructions below to get started:
- Click on the Apple icon in the Menu Bar.
- Select System Preferences.
- Choose Trackpad.
- Click on the tab labeled Point and Click.
- Expand the drop-down menu below Secondary Click.
- Choose either Click or tap with two fingers, Click in bottom right corner, or Click in bottom left corner.
Close the app and perform some tests to make sure the settings were updated correctly. Mp3 tag editor for mac os x free.
3. How to Right-Click on an Apple Magic Mouse
An Apple Magic Mouse differs from a regular mouse thanks to its lack of physical buttons.
Because of the lack of buttons, it is not always immediately obvious how to right-click. However, in practice, the Magic Mouse uses many of the same gestures as the regular trackpad.
That means that simply clicking the right-hand side of the mouse will be enough to activate a right-click.
If it does not work, you can go to System Preferences > Mouse > Secondary Click and choose the desired option.
Right Mouse Click On Macbook
4. Use the Keyboard to Right-Click on Mac
The last right-click method is also the least commonly used: the keyboard. The keyboard is great to get you out of a bind if you’re using someone else’s computer and their Magic Mouse doesn’t have its secondary click activated.
To use the keyboard to right-click, just hold down the CTRL button while you perform a regular left-click. The operating system will register the action as a right-click.
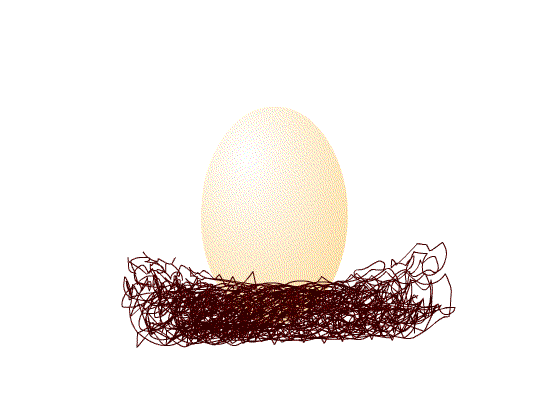
Learn More Mac Tips and Tricks
Having complete control over right-clicking on a Mac is an essential part of using the operating system effectively.
Enable Right Click Mac Mouse
If you’re a Mac newcomer, you should next learn some Safari tips and tricks for mastering the default browser.
